This first post will run through the basics of getting logged in, familiarize you with the interface and show you how to update your password to something unique and memorable.
Logging in
To get logged in simply click here. The page that opens should look like the image below. This login url will never change so you can bookmark the link for future access.
Your username and temporary password were emailed to you. Please refer to that email if this is the first time you’re logging in.
In the event you forget your username or password there is a link on the login page that will allow you to reset it. Please note that after five (5) failed attempts to login you will be locked out of the system for 24 hours.
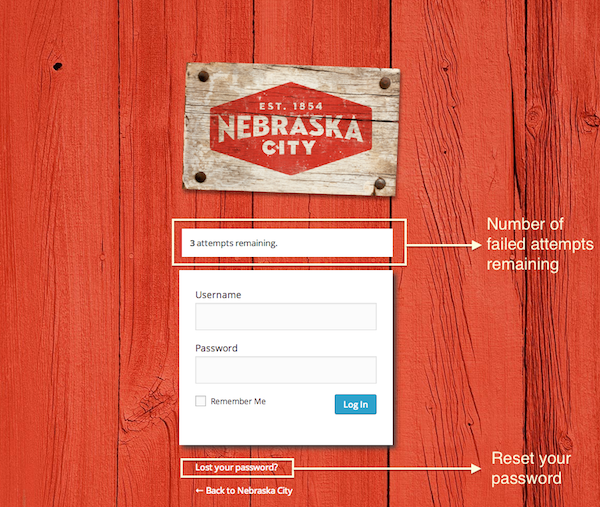
The Dashboard
Now that you’re logged in let’s cover some basics of the dashboard interface.
The Top Admin Bar
While you’re logged in the admin bar will be shown at the top of the page giving you quick access to important features.
![]()
Here’s a rundown of what each option does while in the admin area from left to right:
Back To The Public Website
A link to get back to the main Nebraska City website. This is handy for referencing other pages on the website.
Add New Events

Allows you to quickly add a new community calendar event.
Access Your Member Profile
Takes you to your member profile for making changes.
User Profile and Log Out

Quick access to your user profile (different from your member profile) and allows you to log out.
The Left Side Menu
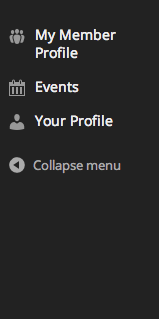
This area contains links to all of the member configurable information. It may expand over time as we continue to add new features but for now you’ll be able to update your Member profile, add and edit community events, and change your password and contact info.
Changing your password
Before doing anything else you should update your password from the automatically generated one that was emailed to you.
After logging in you’ll see a notice at the top of your dashboard. To update your password click on the Yes, take me to my profile page inside that notice.

User Profile Page
You may fill out any of the fields on this page but let’s focus on the password field at the bottom of the page.
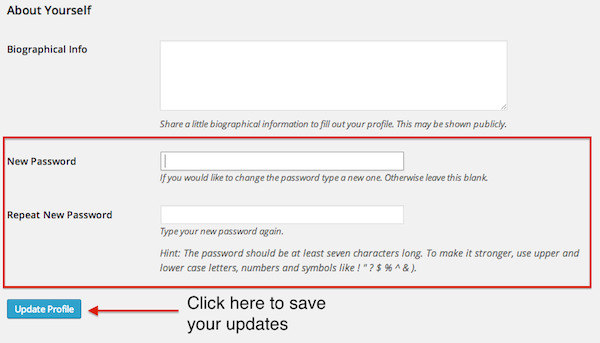
Enter your password in both the New Password and Repeat New Password fields and click Update Profile.
That’s it. You’re all done. The next time you login you will need to enter the new password you just saved.
N.B. It is not possible to update your username.